Disclosure: Aussie Hosting is community run. We sometimes earn a commission when you buy hosting through our links. Learn more about our disclosure.
Wordpress Hide Featured Image
![]() If you’ve ever visited a Wordpress site (or any blogging platform really), you’ll notice that pretty much every article has a big image at the top. That is called the ‘Featured Image’ and for some website owners, it can be a bit of a pain to have.
If you’ve ever visited a Wordpress site (or any blogging platform really), you’ll notice that pretty much every article has a big image at the top. That is called the ‘Featured Image’ and for some website owners, it can be a bit of a pain to have.
There are actually a couple of ways to remove or hide the featured image, from the simple ones to the more involved ones if the former don’t work.
Why Should You Use Featured Images on your Wordpress Site?
![]() Before going into how to remove the featured image, we should warn you about how useful it is. Having an image for a page or a post can be really useful in catching the attention of a potential reader, thereby making it more likely that they’ll open an article.
Before going into how to remove the featured image, we should warn you about how useful it is. Having an image for a page or a post can be really useful in catching the attention of a potential reader, thereby making it more likely that they’ll open an article.
This is especially important if you have ads running that constitutes a portion of your revenu from the site.
That being said, we know that having too many images can be annoying and look like a mess, especially on some themes. That’s why we’d generally suggest trying to reorganize the theme, or get a new theme that doesn’t feel like it’s that much of a clutter.
Related Read: How to Customize WordPress
How to Hide Featured Image on Wordpress
There’s a few ways to go about hiding the featured image, which is good if the theme-based one doesn’t work.
Hide Featured Image with Wordpress Themes
Some themes actually have the ability to switch off the featured image within their settings, especially if you’re using a Worpress theme.
Go to your Wordpress Dashboard and look for ‘Posts’
Click on it, choose ‘all posts’ and then click ‘edit’ on any one of the posts.
Depending on your theme, you’ll find something along the lines of ‘post settings’
Under that you should hopefully find a checkbox or button to switch featured images off
If you can’t find the setting under ‘post settings’ or something similar, take a look through the edit functions and see if it comes up. If not, you’ll have to go to the next solution.
Hide Featured Image with Wordpress Plugins
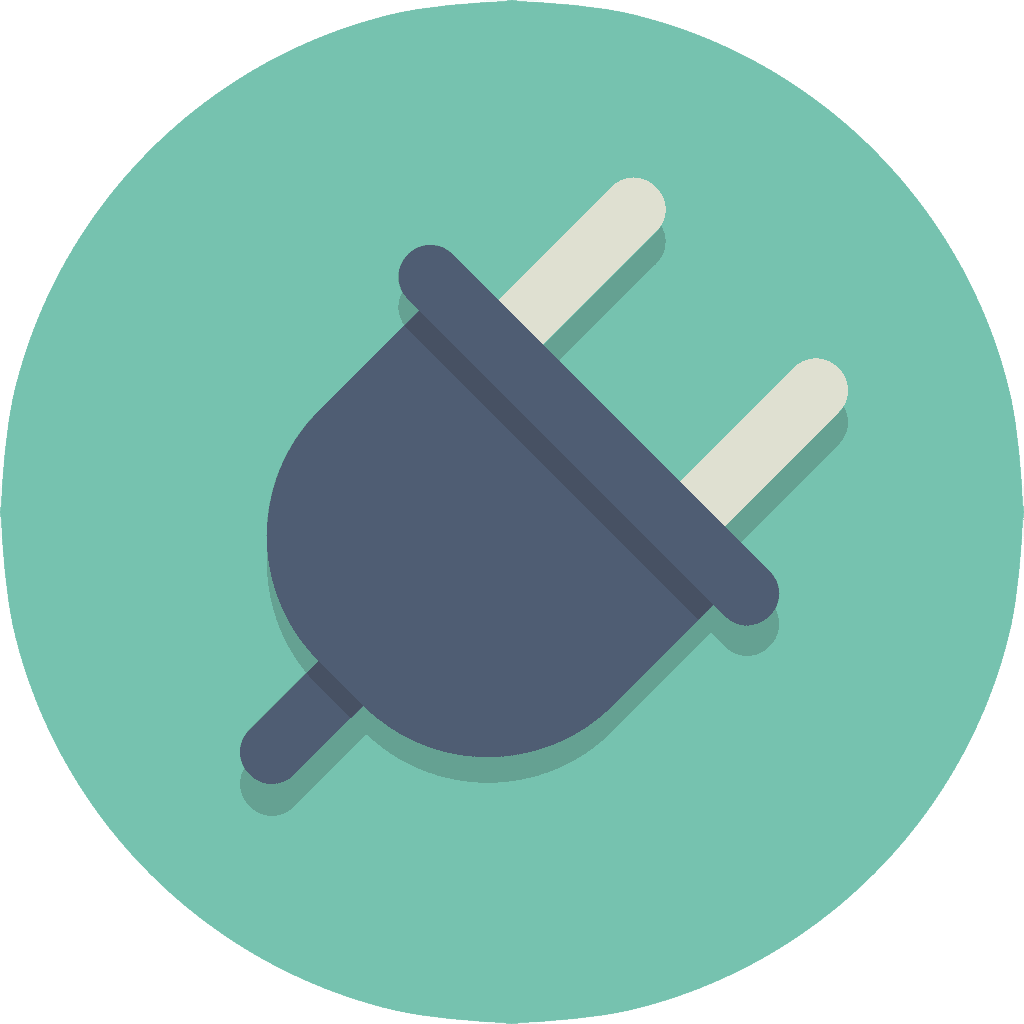
Luckily, there are plugins that actually allow you to hide the featured image as well, which is pretty great.
Although that does mean you need a subscription plan that allows plugins.
If you’re using wordpress.org and using wordpress hosting you’re fine though.
Search for ‘hide featured image’
There’s a lot of options but ‘Conditionally display featured image on singular posts and pages’ is good
Click ‘install’ on the plugin, or if you’re using wordpress.org, download and install it manually
Activate the plugin, which is as simple as just clicking ‘activate’
Go to your dashboard and find the post that you want to hide the featured image
Scroll down and you should see a new section that says ‘show/hide featured image’
Check the box or the button that says ‘hide featured image’. If you use the plugin above, the checkbox should say ‘Display featured image in posts lists only, hide on singular views’, make sure that is checked.
Keep in mind that since there’s lots of different plugins, the way that you use them on the page can differ slightly, but they should be relatively easy to find and deal with.
That being said, if you’re using wordpress.org and going with a host like HostPapa, they may be able to help you out if you message them, as they generally have good wordpress support.
Hide Featured Image with Code
![]() If you have access to the CSS, you can actually hide the featured image using code.
If you have access to the CSS, you can actually hide the featured image using code.
You can also use it to adjust the CSS alignment of various elements.
First, you’ll want to go to the admin panel, then appearance, then customize and finally additional CSS.
Once there, paste the below code in:
.single .entry-content img {
display: none;
}
You can also hide the featured image in individual posts by pasting the following:
.post-XXXX .post-image {
display: none;
}
Just replace the XXXX with the actual post ID number and you should be good.
Finally, you can hide the home page featured image too with some code if you like, just paste this in the additional CSS area:
body.home .entry-thumbnail {
display: none;
}
In Conclusion
And there you have it, a few different options for hiding the main image. We would like to say again that it’s not necessarily a good idea to hide the featured image, as it can be very helpful in grabbing people’s attention.
Not only that, but it works really well as a sort of header and centerpiece to the article, so it would be a shame to remove it.
One consideration is maybe using a different image that works better with the article. Using something like Shutterstock or iStock you can get some really great stock images to go for both your site and your articles. Granted, they do cost money, but it's well worth the investment to have attractive and licensed images.


 Go to your Wordpress Dashboard and look for ‘Posts’
Go to your Wordpress Dashboard and look for ‘Posts’