“WordPress Briefly Unavailable" – What This Means and How to Fix It
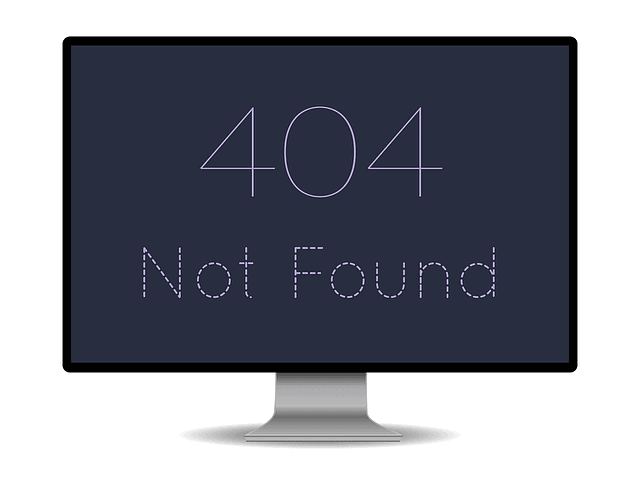 WordPress is an excellent content platform and website creator for millions of people around the world. Its flexibility and customization options make it a perfect tool for creating any website or online business you can imagine.
WordPress is an excellent content platform and website creator for millions of people around the world. Its flexibility and customization options make it a perfect tool for creating any website or online business you can imagine.
Unfortunately, WordPress also has to be updated very regularly. When this occurs, things deep in your website can break, resulting in an error page.
Rather than showing your regular WordPress website, navigating to your site shows a blank page and the message “WordPress briefly unavailable for scheduled maintenance. Check back in a minute”.
Not only can this be very frustrating for you, the website owner, but it can also drive traffic away from your site and be a big inconvenience for your visitors or customers. So it’s important to take care of this problem right away as soon as you notice it affecting your site.
This tutorial page will break down what the “briefly unavailable for scheduled maintenance” error code really means and explore some solutions you can use to get rid of it ASAP.
What Does This Error Code Mean?
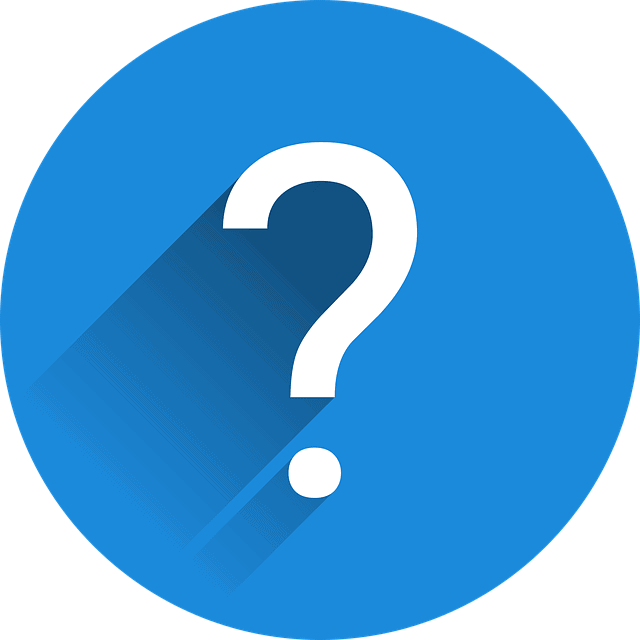 Technically speaking, the “briefly unavailable for scheduled maintenance” message isn’t an error code. It’s actually a notification page on your WordPress.org platform.
Technically speaking, the “briefly unavailable for scheduled maintenance” message isn’t an error code. It’s actually a notification page on your WordPress.org platform.
You see, WordPress is designed to regularly update to ensure excellent functionality and security.
Maintenance mode
The first maintenance mode is initiated by WordPress itself. The CMS or content management system downloads all the necessary files it needs for the update, extracts them, and then installs them on your website. This process is usually quite quick and seamless and it can take anywhere from a few seconds to a few minutes
The second type of maintenance mode happens when you manually update your site and don’t want your visitors to be inconvenienced. You can only do this when you install a maintenance mode plug-in or alter your CMS’s code manually
Either way, WordPress automatically creates a new .maintenance file in your website’s root directory whenever it enters the maintenance process. This causes the maintenance mode page to pop up with the “briefly unavailable for scheduled maintenance” message.
Normally, this would prevent anything from seeming broken while the updates occur.
Normally, WordPress removes the .maintenance file from your directory once the updates are finished. Sometimes, however, this does not occur and the error message shows even after the update is done.
Why Does the Error Code Occur?
This maintenance bug usually occurs when WordPress makes one of its big core updates. There are a number of issues that can cause the error, including:
- ☑️Slow response time from the server
- ☑️Low memory
- ☑️The update script was interrupted or timed out
- ☑️Too many things were updated to quickly
- ☑️There’s a problem with the maintenance mode plug-in you have
- ☑️You closed your WordPress browser tab before the updates were finished
No matter what, dealing with this maintenance issue can be frustrating. Luckily, you can usually resolve the problem yourself with a few minutes of effort.
How to Fix “Briefly Unavailable for Scheduled Maintenance”
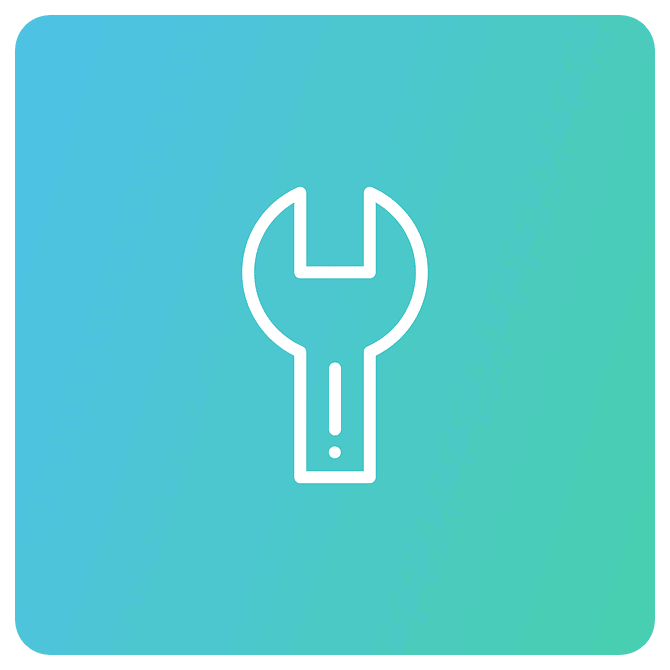 There’s a quick fix for this maintenance error you can do and it’ll solve the problem almost every time. It involves deleting the above-mentioned .maintenance file from your website’s root folder.
There’s a quick fix for this maintenance error you can do and it’ll solve the problem almost every time. It involves deleting the above-mentioned .maintenance file from your website’s root folder.
To do this, you’ll need an FTP or file transfer protocol client.
Before you do anything, we recommend backing up all of the content on your website, as it’s always a possibility that something will go wrong and the site could crash, taking unprotected content with it.
Once you have made your preparations, use an FTP client like FileZilla. This gives you access to the root files of your website. Connect FileZilla to your WordPress website server, then navigate to the “public_html” folder.
In this folder, you should find the .maintenance file mentioned above. All you have to do now is right-click on the file and select "delete". Doing this manually forces WordPress out of maintenance mode.
Go back to your WordPress website and refresh your browser. The message should be gone!
What if you can’t find the .maintenance file? It might be hidden. Just click on “Server”, then “Force showing hidden files” at the top of your FTP client’s window. The file should show up at this point.
Fix the Error with cPanel
The other way you can fix this error message is only possible if your WordPress hosting uses cPanel. It’ll also let you access the root directory of your website and delete the file through cPanel’s file management system.
To do this:
- ☑️Log into cPanel
- ☑️Navigate to “Select file manager”. It should be under the “Files” section of cPanel
- ☑️Click on the name of your website and look for the .maintenance file.
- ☑️It should be within the “public-html” folder as mentioned above
- ☑️Then right-click on the file and click “delete” just like you did with the other method
Go back to your WordPress website and refresh. If you can’t find the .maintenance file using the cPanel method, you should instead look for a file called “wp-activate.php”. Open this file and look for code that says, “WP_INSTALLING”.
Once you find this code, change its value from “true” to “false”. The resulting code should look like this: define( ‘WP_INSTALLING’, false );.
Then save the file. Refresh your WordPress site and see if the error message is gone.
Wrap Up
In the end, this common error is something that practically all WordPress website users have to deal with from time to time. Fortunately, the above two tricks should take care of the error message every time it pops up and let you fix your update process whenever it comes back to haunt your site again.
What if neither of these methods worked? You may need to contact WordPress’s customer support team. They can dig deeper into your website and try to determine whether there’s a problem on their end with the update process or if there is another trick you can use.

